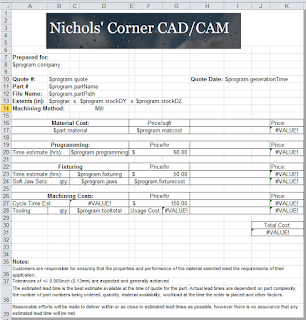So, Tuesday during the Fusion 360 webcast that I am going to be in on I am going to show as a trick how you can use a post processor to help quote a job. I borrowed a layout of an excel quote template from @NYCCNC (thank you John); and tweaked the setup sheet post processor to output information that i wanted to be exported to populate my quote template.
Here is a sneak peak at the post process window and some of the changes i made.
Join in on our Fusion 360 webcast Tuesday (9/1) and see the post processor in action.
http://bit.ly/1N19YeU
Friday, August 28, 2015
Tuesday, August 25, 2015
Expressions in Autodesk CAM toolpaths...
So, one of the great things about HSMWorks, HSM and Fusion 360 is the ability to customize it to make the toolpaths or information that generates the toolpaths default to values or selections that you want. Now, what if you were wanting to make an Expression in a toolpath for Multiple Depths driven by the length of the flutes of the tool. So, that if the flute length was over a certain length it would calculate one way and if it was a shorter length it would calculate differently.
How would you go about doing something like this in the Integrated CAM products of Autodesk?
Well, let's just find out.
First, edit or create a new toolpath.

In the passes tab of your operation; find the section labeled "Multiple Depths". Right click on the Maximum roughing stepdown value, and select the option to edit expression.
In the Expressions dialog box enter in the following:
tool_fluteLength < 2*tool_diameter ? tool_fluteLength-0.01 : tool_diameter*2
Now, the info to the left of the question mark is your "if" statement and then to the right is your conditional statements; where the first equation is if the statement is true and the second is if it is false.
Now, with that changed you can make this default for the calculation so that any time you go and created that type of toolpath and activate the multiple depths option it will automatically calculate for this statement.
If there are any other values that you would like driven like this you can do the same setup. When looking for the parameter name remember you can always hold the shift key down and hover over your value input and a popup will show that will have the parameter name.
How would you go about doing something like this in the Integrated CAM products of Autodesk?
Well, let's just find out.
First, edit or create a new toolpath.

In the passes tab of your operation; find the section labeled "Multiple Depths". Right click on the Maximum roughing stepdown value, and select the option to edit expression.
In the Expressions dialog box enter in the following:
tool_fluteLength < 2*tool_diameter ? tool_fluteLength-0.01 : tool_diameter*2
Now, the info to the left of the question mark is your "if" statement and then to the right is your conditional statements; where the first equation is if the statement is true and the second is if it is false.
Now, with that changed you can make this default for the calculation so that any time you go and created that type of toolpath and activate the multiple depths option it will automatically calculate for this statement.
If there are any other values that you would like driven like this you can do the same setup. When looking for the parameter name remember you can always hold the shift key down and hover over your value input and a popup will show that will have the parameter name.
Monday, August 17, 2015
User properties to help define the quote info
So, one thing I have been working on is creating a quote post processor for Inventor HSM and Fusion. So, in this post I am going to show some of the information that I have created for the software to drive values into an excel template. Now, this information is only in Inventor; I had to take a different route for the Fusion side of things.
Now, to pass some information to our post processor we can actually use custom properties and standard properties using the Iproperties. Now, one way i like to do this is by building an ilogic form, and you don't have to do programming or anything like that; you are just basically dragging and dropping from one point to another as seen in video below.
Once you have those parameters dragged and dropped you can rename them for how you see them on the form, but they keep their direct link to the parameter. Now, the material and other info like that already get posted out with the Post Processor; so, we will just use that information along with cycle time and others to populate our spreadsheet for the quote.
Below is a pic of the quote sheet; everywhere you see a cell populated with a value that starts with a "$" is a value that is being pulled from our program.
now, I'm not going to show all of my tricks here, at least not right now. If you are interested in seeing some of the coding for the post processor then I would be happy to share some of it with you.
Now, to pass some information to our post processor we can actually use custom properties and standard properties using the Iproperties. Now, one way i like to do this is by building an ilogic form, and you don't have to do programming or anything like that; you are just basically dragging and dropping from one point to another as seen in video below.
Once you have those parameters dragged and dropped you can rename them for how you see them on the form, but they keep their direct link to the parameter. Now, the material and other info like that already get posted out with the Post Processor; so, we will just use that information along with cycle time and others to populate our spreadsheet for the quote.
Below is a pic of the quote sheet; everywhere you see a cell populated with a value that starts with a "$" is a value that is being pulled from our program.
now, I'm not going to show all of my tricks here, at least not right now. If you are interested in seeing some of the coding for the post processor then I would be happy to share some of it with you.
Compare and Edit in Fusion...Changing default settings
So, in this post we are going to look at how to change the initial settings of the toolpaths other than just expressions.
I am going to use a question that was posed. In the 2D adaptive toolpath stock to leave defaults to being on when creating the toolpath. Now, how do we go about changing this default to being off when we are creating an Adaptive toolpath.
Let's dive in!
With a part open and in the CAM workspace; have a 2D adaptive toolpath generated in a part as shown.
Now, in the browser, right click on the 2D adaptive toolpath and select the Compare and Edit option.
In the Compare and Edit dialog you will see pretty much all the parameters that drive the toolpath. In here is where we are going to change the default of the Stock to Leave option. At the bottom of the dialog is a little text box that helps to filter by what you enter in. In this text box let's enter in the word "Leave". You should come up with 4 parameters in the list. The last one on the list is the one we are looking for.
Select on "Yes" for the pull down and change the value to "No"; the next step might throw you of, but it is how it works. Next, right click on the No value, and a pop up will display; on here select the option to "Make all Default".
Pick OK on the dialog, now you will get a warning asking if you want to update the operation and at this point you can do either, but from now on your stock to leave on the adaptive clearing 2D toolpath will default to being off on any new toolpath created.
I am going to use a question that was posed. In the 2D adaptive toolpath stock to leave defaults to being on when creating the toolpath. Now, how do we go about changing this default to being off when we are creating an Adaptive toolpath.
Let's dive in!
With a part open and in the CAM workspace; have a 2D adaptive toolpath generated in a part as shown.
Now, in the browser, right click on the 2D adaptive toolpath and select the Compare and Edit option.
In the Compare and Edit dialog you will see pretty much all the parameters that drive the toolpath. In here is where we are going to change the default of the Stock to Leave option. At the bottom of the dialog is a little text box that helps to filter by what you enter in. In this text box let's enter in the word "Leave". You should come up with 4 parameters in the list. The last one on the list is the one we are looking for.
Select on "Yes" for the pull down and change the value to "No"; the next step might throw you of, but it is how it works. Next, right click on the No value, and a pop up will display; on here select the option to "Make all Default".
Pick OK on the dialog, now you will get a warning asking if you want to update the operation and at this point you can do either, but from now on your stock to leave on the adaptive clearing 2D toolpath will default to being off on any new toolpath created.
Thursday, August 13, 2015
Setting up an External NC Editor for Fusion
Out of the box we know that Fusion doesn't have an actual, but what a lot of people may not know is that you can get Fusion to open automatically in an external editor. Now, you may be asking how do i get an NC Editor that i can launch the code in? Easy, you know the 2.5 axis software for Inventor HSM? That's how you can get an editor to post to.
So, let's start with downloading Inventor HSM Express (sorry Autodesk...you may get hit with a bunch of form submissions). (and if you need it here is a link to the download http://cam.autodesk.com/download/inventor-hsm-express/)
Once downloaded install the software and then we can get down to business with setting up the external NC Editor. Side note: if you have HSMWorks then the same concept works; you will just need to find the HSMWorks folder with the editor.
Inside of Fusion; hit the pulldown under your name and click on preferences.
In the preferences under General pick on the CAM selection.
Now, on the CAM selection the very top option is for an External Editor, pick on the button to the right of the text box as seen in image.
this opens a dialog box that allows you to path to an executable file (in our case the HSM Editor that was installed with the express software). Here is the path that will take you to the executable: C:\Program Files\Autodesk\Inventor HSM 2016\Editor
The one thing that I am not sure of is the "Inventor HSM 2016" file folder...it might have express on it, but not particularly sure on that one.
Anyways, once you find that Editor folder pick on the InventorHSMEdit.exe and pick the Open button.
Hit OK on the Preferences dialog box and post away; now when you post you will get the NC Editor rather than the Brackets program.
So, let's start with downloading Inventor HSM Express (sorry Autodesk...you may get hit with a bunch of form submissions). (and if you need it here is a link to the download http://cam.autodesk.com/download/inventor-hsm-express/)
Once downloaded install the software and then we can get down to business with setting up the external NC Editor. Side note: if you have HSMWorks then the same concept works; you will just need to find the HSMWorks folder with the editor.
Inside of Fusion; hit the pulldown under your name and click on preferences.
Now, on the CAM selection the very top option is for an External Editor, pick on the button to the right of the text box as seen in image.
this opens a dialog box that allows you to path to an executable file (in our case the HSM Editor that was installed with the express software). Here is the path that will take you to the executable: C:\Program Files\Autodesk\Inventor HSM 2016\Editor
The one thing that I am not sure of is the "Inventor HSM 2016" file folder...it might have express on it, but not particularly sure on that one.
Anyways, once you find that Editor folder pick on the InventorHSMEdit.exe and pick the Open button.
Hit OK on the Preferences dialog box and post away; now when you post you will get the NC Editor rather than the Brackets program.
Monday, August 10, 2015
Inventor HSM quoting post processor...update...
So, I am close to having a working post processor for the quoting aspect. Granted there actually wasn't a lot that had to be changed to create this post. Most of what I have done is add some user properties into the post processor that will drive into designated cells inside an excel file.
Since the posts actually pull the iproperties from your Inventor file, I can pull some of those parameters out and have them import into the posted excel file.
I will post some pics in another post later this week to show some of what i am talking about. After I get done with the Inventor one I am going to look at creating one for Fusion. Since Fusion doesn't have the iproperties and things like Inventor does; I will have to take a little bit of a different approach to creating the posted excel file for Fusion.
Since the posts actually pull the iproperties from your Inventor file, I can pull some of those parameters out and have them import into the posted excel file.
I will post some pics in another post later this week to show some of what i am talking about. After I get done with the Inventor one I am going to look at creating one for Fusion. Since Fusion doesn't have the iproperties and things like Inventor does; I will have to take a little bit of a different approach to creating the posted excel file for Fusion.
Wednesday, August 5, 2015
quoting post processor...
In the Autodesk CAM products we have the ability to post out the G code, and setup sheets, but what about having something that makes it easier to quote. Sure, we all probably have templates we use already, but what if we could more accurately and make them always look the same and look professional.
Well, one thing I am going to start looking at and making a series of blog posts on is creating your own quoting post processor that will output into an excel document to help make the quoting process a little easier as well.
So, beginning next week I will start a series on creating this post processor that will apply for Fusion, Inventor HSM, and HSMWorks.
If anyone has input on something they would like to see if it can be put on the quote sheet or anything then post comments on this post and I will see what i can do.
Thank you!
Well, one thing I am going to start looking at and making a series of blog posts on is creating your own quoting post processor that will output into an excel document to help make the quoting process a little easier as well.
So, beginning next week I will start a series on creating this post processor that will apply for Fusion, Inventor HSM, and HSMWorks.
If anyone has input on something they would like to see if it can be put on the quote sheet or anything then post comments on this post and I will see what i can do.
Thank you!
Subscribe to:
Posts (Atom)