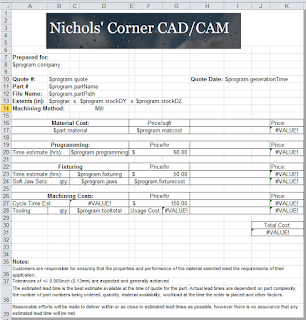In the 3 Autodesk CAM products we know that in the simulation environment you can see the X Y and Z moves as it is being simulated. But, what if i didn't want to go into the simulation environment to see the tool movement? What if I just wanted to view the Cutter Location information?
Well, let's see how we can do that.
Have you ever expanded a toolpath and see the 3 Children items under the toolpath? There is that last one that has a file size on it. If you were to right click on that icon you will get a right click menu. Towards the bottom of this menu you will see a selection called "View Toolpath".
Once you select the View Toolpath a dialog will display that shows you the type of move being performed, the X, Y, Z moves, feedrate, and spindle speed. it will also show compensation if you have a different compensation turned on.
Friday, November 20, 2015
Friday, November 6, 2015
initial tool library excel template available...
I know I posted a couple of weeks ago that I was working on a template in Excel to speed up the creation of a tool library. Well, it is still a work in progress, but I thought that it could still be of some use. So, there is a download link on my Tool Libraries page that you can access the excel template. once you download be sure to place it in the templates folder of Excel. Then anytime you need to create a library just start a new document from that template and run with it.
If you do use it some I would definitely appreciate any feedback. (don't be too harsh because this is still a work in progress document...lol)
free cnc simulator...
This one is for the Fusion users and maybe some of the Inventor HSM users. If you want to look at doing machine simulation for just that extra little bit of verification. Check out this site: http://cncsimulator.info/
They offer at least one free seat of the program and it is a small install.
I just downloaded it and am going to start working with it some. If anyone out there is already using it; would love to hear some feedback on it.
They offer at least one free seat of the program and it is a small install.
I just downloaded it and am going to start working with it some. If anyone out there is already using it; would love to hear some feedback on it.
Friday, October 23, 2015
Quicker way of creating a tool library
So, one thing i hear a lot is there a way to create a tool library faster? My typical response is "no". Typically you go through and create the tools for a specific material type they are going to be cutting, and then once you create that library you can export it and work with it in excel to modify for other material types.
One tool that i am working on right now is an excel form that would quicken this process for the initial library construction.
you will be able to fill out the general information in an excel sheet and at the click of a button it will start building a library with the information you give.
It is basically a template file that you can use to build the initial library with and then use as needed for other libraries.
the tool type, tool units, tool material and rotation direction are drop down menus in cell, and the rest is fill in the blank. If you have a tapered shaft it will automatically build that information into the library template with the information you can see under the tool units info. There is logic built in that says if the Larger diameter is greater than the smaller then it fills in the proper column with the string construction that will read into the library.
That is just a small insight into this tool. If you like what you see and are interested in it or even have comments; I would love to hear some feedback.
Once it is completed I will make it accessible on the tool libraries page for download.
One tool that i am working on right now is an excel form that would quicken this process for the initial library construction.
you will be able to fill out the general information in an excel sheet and at the click of a button it will start building a library with the information you give.
It is basically a template file that you can use to build the initial library with and then use as needed for other libraries.
the tool type, tool units, tool material and rotation direction are drop down menus in cell, and the rest is fill in the blank. If you have a tapered shaft it will automatically build that information into the library template with the information you can see under the tool units info. There is logic built in that says if the Larger diameter is greater than the smaller then it fills in the proper column with the string construction that will read into the library.
That is just a small insight into this tool. If you like what you see and are interested in it or even have comments; I would love to hear some feedback.
Once it is completed I will make it accessible on the tool libraries page for download.
Monday, October 19, 2015
Building Tool libraries that you can access for HSMWorks and HSM...
I have recently started working with some guys from Mitsubishi Materials and their cutting tools. I am building some tool libraries containing their tools and as I get them built will make them available on the Tool Libraries page that is now on the main page of my blog.
The first round of them will be available today and this library contains their Micro MVS drills that are through coolant and range in size from 1mm diameter to 2.9mm diameter.
Again, at the top of the home page of there is a horizontal bar that shows the 2 pages (Home & Tool Libraries).
The first round of them will be available today and this library contains their Micro MVS drills that are through coolant and range in size from 1mm diameter to 2.9mm diameter.
Again, at the top of the home page of there is a horizontal bar that shows the 2 pages (Home & Tool Libraries).
Friday, October 9, 2015
Stock Save and Conversion in Fusion 360
Okay, so this post is for you fusion users who would want to save stock out and use it in a part and have it as a stock option. or to just load it during a simulation of different operations.
So, select a CAM setup and run it through the whole simulation. Once done right click in the graphics view, and at the bottom you will see Stock. Hover over that and then select the Save Stock option.
It saves it as an STL file so you will have to do some modifications to it, but we will get to that in a minute.
Save it to a location that is easy to get to and make sure to remember the name.
Now, that you have it saved you can use the .stl file in other simulations by reloading it.
this can be done by right clicking in the simulation graphics window and hovering over Stock and selecting "Load Stock".
We now have an .stl file of our saved stock now what?
If you try to import it right now to Fusion you won't be able to do anything with it because it has too many vertices and triangles in the mesh. So, now what?
Have you ever heard of Meshmixer? It is a free software from Autodesk.
meshmixer.com/
Download and install this program and then move on to the rest of the post.
Once you have the program open pick the import button in the main screen. Then path to the .stl file that you saved out of your stock.
When the import is done hit Ctrl+A, to select the object.
Once selected and you get the menu on the left; hover over "Edit" and pick on Reduce.
Now, the fun part change the percentage to around 80%; then pick on accept and instantly go from 15K+ vertices to a little over 3,000. We can now save and export this object out as an object file.
To do this go to File -> Export
path to where you want to store it for uploading to Fusion.
Now, go into Fusion and upload the object file that you just saved out. Once uploaded open it up in Fusion. When you first open up the imported object file you will notice that it imports as a mesh body. To convert it to an actual solid that can be used expand the bodies folder and right click on the mesh body.
In the menu you will find an option called "Mesh to BRep". Left pick on that option and then on the dialog that pops up hit okay and poof! you have a new solid body.
This solid body is like all the rest you can sketch on it and create features if needed and such.
have fun playing around with this!
So, select a CAM setup and run it through the whole simulation. Once done right click in the graphics view, and at the bottom you will see Stock. Hover over that and then select the Save Stock option.
It saves it as an STL file so you will have to do some modifications to it, but we will get to that in a minute.
Save it to a location that is easy to get to and make sure to remember the name.
Now, that you have it saved you can use the .stl file in other simulations by reloading it.
this can be done by right clicking in the simulation graphics window and hovering over Stock and selecting "Load Stock".
We now have an .stl file of our saved stock now what?
If you try to import it right now to Fusion you won't be able to do anything with it because it has too many vertices and triangles in the mesh. So, now what?
Have you ever heard of Meshmixer? It is a free software from Autodesk.
meshmixer.com/
Download and install this program and then move on to the rest of the post.
Once you have the program open pick the import button in the main screen. Then path to the .stl file that you saved out of your stock.
When the import is done hit Ctrl+A, to select the object.
Once selected and you get the menu on the left; hover over "Edit" and pick on Reduce.
Now, the fun part change the percentage to around 80%; then pick on accept and instantly go from 15K+ vertices to a little over 3,000. We can now save and export this object out as an object file.
To do this go to File -> Export
path to where you want to store it for uploading to Fusion.
Now, go into Fusion and upload the object file that you just saved out. Once uploaded open it up in Fusion. When you first open up the imported object file you will notice that it imports as a mesh body. To convert it to an actual solid that can be used expand the bodies folder and right click on the mesh body.
In the menu you will find an option called "Mesh to BRep". Left pick on that option and then on the dialog that pops up hit okay and poof! you have a new solid body.
This solid body is like all the rest you can sketch on it and create features if needed and such.
have fun playing around with this!
Tuesday, October 6, 2015
Component Pattern in Inventor HSM
In one of the last builds of Inventor HSM the developers add the awesome capability of performing a pattern of toolpaths based on parts in an assembly.
If you typically create assemblies of pallets full of parts or even multiple vises, and the parts on said pallets or vises are named the same then Component pattern is a great tool to use to help place all toolpaths from one part onto the other parts.
Now, keep in mind that when you use component pattern, if you really on each part being a different workoffset value then this won't do that. Each part will be under the G54 or whichever offset number you give it. and all locations will derive directly from the 0,0,0 point of your job setup.
Component Pattern is also only available when you are in an assembly. Here is how you can go about creating a component pattern.
First select the toolpaths that you would like to have patterned.
Once selected, right click on one of the selected operations and then go down the list until you find "Add to New Pattern" and pick on that option.
Once in the pattern operation, pick on the pulldown list for pattern type and select the component pattern option.
With that pattern type selected you will see the options update within the pattern operation to a couple selection buttons. The "Source" selection should be active, so all you have to do is select the part that you are wanting the toolpaths to be patterned to. What this is doing is finding all parts in the assembly with the same name and applying those toolpaths to it.
Hopefully this is a helpful tip for those of you that use pallets or vises and such in your milling machines.
If you typically create assemblies of pallets full of parts or even multiple vises, and the parts on said pallets or vises are named the same then Component pattern is a great tool to use to help place all toolpaths from one part onto the other parts.
Now, keep in mind that when you use component pattern, if you really on each part being a different workoffset value then this won't do that. Each part will be under the G54 or whichever offset number you give it. and all locations will derive directly from the 0,0,0 point of your job setup.
Component Pattern is also only available when you are in an assembly. Here is how you can go about creating a component pattern.
First select the toolpaths that you would like to have patterned.
Once selected, right click on one of the selected operations and then go down the list until you find "Add to New Pattern" and pick on that option.
Once in the pattern operation, pick on the pulldown list for pattern type and select the component pattern option.
With that pattern type selected you will see the options update within the pattern operation to a couple selection buttons. The "Source" selection should be active, so all you have to do is select the part that you are wanting the toolpaths to be patterned to. What this is doing is finding all parts in the assembly with the same name and applying those toolpaths to it.
Hopefully this is a helpful tip for those of you that use pallets or vises and such in your milling machines.
Monday, October 5, 2015
Add Network folder location for Tool Libraries
We know that with Fusion you basically have a networked tool library (in some form or fashion), but what about users in Inventor HSM and HSMWorks? Do they have the option to create a networked library folder? The answer is yes; you do have the ability to have a networked library folder.
Click on the add Library Folder, and a browse for folder dialog will pop open. path to the network location that you want to store your tool library and create a folder if needed.
So, for this example I created a folder called "Tool Library" in my Documents folder.
Now, that creates a new location in which i can create tool libraries. Now, this same thing needs to be done on the other users computers to where this path is setup in their tool library. This time you won't have to create a folder; just select the one that you already created.
Now, once you do that if you have added any tool libraries or tools into that location then once you link that folder into another users Library then they will automatically see those tools populate inside their library.
Also, if a user is in the library while you are creating a tool and they need to see it. They can either close the tool library and reopen it; or they can right click on the tool folder and select reload.
Hope this is a helpful tip for you guys out there, and keep in mind this is good for both HSMWorks and Inventor HSM.
When in the tool library dialog; on the left hand side that shows the tool folders. Right click in the empty space and you should see an option pop up like in the image below.
Click on the add Library Folder, and a browse for folder dialog will pop open. path to the network location that you want to store your tool library and create a folder if needed.
Now, that creates a new location in which i can create tool libraries. Now, this same thing needs to be done on the other users computers to where this path is setup in their tool library. This time you won't have to create a folder; just select the one that you already created.
Now, once you do that if you have added any tool libraries or tools into that location then once you link that folder into another users Library then they will automatically see those tools populate inside their library.
Also, if a user is in the library while you are creating a tool and they need to see it. They can either close the tool library and reopen it; or they can right click on the tool folder and select reload.
Hope this is a helpful tip for you guys out there, and keep in mind this is good for both HSMWorks and Inventor HSM.
Tuesday, September 29, 2015
Quick Tip: Units in Expressions
When creating expressions within the Autodesk CAM products in the toolpath parameters. Always remember that any decimal value that you put; if it is to be in inches, needs to have the "in" designation after the value. This is because the product automatically defaults to mm value inputs in the expression dialog.
Friday, September 25, 2015
creating stock from stl file exported from simulation
Last week I showed the capability of exporting an .stl file out of the finished simulation of a job setup within Inventor HSM. This week what i want to do is go through the steps in converting that from an .stl file into a part that we can actually use for the 2nd setup of a part.
Let's dive in and find out how to do this.
First Step: Run the stock simulation of a job setup that you have created.
With this right click on the simulated part or anywhere inside the graphics view.
Hover over Stock, and select "Save Stock" from the drop down list. Now, a dialog for saving the file will popup and path it to the location that you want to save the file and change the name to what you want it to be. For this example, I am going to put it on my desktop and name it CAM Mania Setup 2
Now, comes the fun part of converting the stl file. In my post last week I posted the link to an app in the Autodesk App Store; and this was for a mesh enabler. To do this conversion you have to have that app installed in Inventor. (disclaimer: I believe it is only available to current subscription customers)
With all that said; we need to start a new part file in Inventor. Here's the catch; if you start an Inch part then the imported stl file is going to blow up to a huge size because it was exported out in MM.
So, when starting a new part file be sure to start one using the metric part template.
Now, on the 3D Model tab of your Ribbon; on the Create panel pick the Import button.
Now, in the dialog that pops up you need to select the stl file that you saved for the stock. You may have to change the file type to All types or just to STL files.
This will import the stl file into your current part. Now, it doesn't create any surfaces or bodies at import it is just kind of empty space. To change that; in the model browser, expand the parent that has the same name as the file that was imported. This will allow you to see the "Mesh" selection of the feature.
Select the MeshFeature1 and then right click on it. With the Mesh enabler installed you in that right click menu there is a selection called "Convert to Base Feature"; select this.
On the dialog that pops up go ahead and hit okay. This dialog is just asking whether you want it to create a surface body or a solid body. Frankly, I haven't had one yet that creates an actual solid body. Now, that should have placed a Composite1 Parent in the browser and now there is a Surface Bodies folder with this composite in it.
The last step to this we are going to stitch the composite together so that it creates an actual solid body for us to use.
Still on the 3D Model tab and over in the Surface panel left pick on the Stitch command.
With the Stitch command active select on the surface or the surface in the graphics window.
at the bottom of the dialog hit the apply button and wait for it to convert. Once it is converted you have a finished solid body that can now be used in an assembly or derived into a part to use it for a second setup and such.
Hope this is a helpful tip!
Happy Programming!
Let's dive in and find out how to do this.
First Step: Run the stock simulation of a job setup that you have created.
Hover over Stock, and select "Save Stock" from the drop down list. Now, a dialog for saving the file will popup and path it to the location that you want to save the file and change the name to what you want it to be. For this example, I am going to put it on my desktop and name it CAM Mania Setup 2
Now, comes the fun part of converting the stl file. In my post last week I posted the link to an app in the Autodesk App Store; and this was for a mesh enabler. To do this conversion you have to have that app installed in Inventor. (disclaimer: I believe it is only available to current subscription customers)
With all that said; we need to start a new part file in Inventor. Here's the catch; if you start an Inch part then the imported stl file is going to blow up to a huge size because it was exported out in MM.
So, when starting a new part file be sure to start one using the metric part template.
Now, on the 3D Model tab of your Ribbon; on the Create panel pick the Import button.
Now, in the dialog that pops up you need to select the stl file that you saved for the stock. You may have to change the file type to All types or just to STL files.
This will import the stl file into your current part. Now, it doesn't create any surfaces or bodies at import it is just kind of empty space. To change that; in the model browser, expand the parent that has the same name as the file that was imported. This will allow you to see the "Mesh" selection of the feature.
Select the MeshFeature1 and then right click on it. With the Mesh enabler installed you in that right click menu there is a selection called "Convert to Base Feature"; select this.
On the dialog that pops up go ahead and hit okay. This dialog is just asking whether you want it to create a surface body or a solid body. Frankly, I haven't had one yet that creates an actual solid body. Now, that should have placed a Composite1 Parent in the browser and now there is a Surface Bodies folder with this composite in it.
The last step to this we are going to stitch the composite together so that it creates an actual solid body for us to use.
Still on the 3D Model tab and over in the Surface panel left pick on the Stitch command.
With the Stitch command active select on the surface or the surface in the graphics window.
at the bottom of the dialog hit the apply button and wait for it to convert. Once it is converted you have a finished solid body that can now be used in an assembly or derived into a part to use it for a second setup and such.
Hope this is a helpful tip!
Happy Programming!
Friday, September 18, 2015
saving out simulated stock in Inventor HSM
Found a pretty awesome trick today within HSM. And actually this capability is in Fusion and HSMWorks (I have verified this).
How many times have you done a stock simulation? At the end of that simulation have you ever right clicked in the graphics window? If you haven't here is a pic of what the right click menu at the end of a simulation looks like.
Notice anything interesting on that list?
look at the bottom of the list.
Now, if you are one of those that wishes they could export the stock out at the end of a simulation; then hang on to your seats!
If I hover over the Stock on the list i get another pop out list that gives me the option to Save Stock.
Now, the only save file type option available is .stl file; now luckily with Inventor (as long as you have a subscription) you have access to a mesh enabler to convert an .stl file into a composite surface then Stitching that composite together to create a solid body.
Next week I will cover how we can go about importing the stl file and the 2 steps it takes to create a solid body.
Here is the link to the mesh enabler addin: http://bit.ly/1W8VCej
How many times have you done a stock simulation? At the end of that simulation have you ever right clicked in the graphics window? If you haven't here is a pic of what the right click menu at the end of a simulation looks like.
Notice anything interesting on that list?
look at the bottom of the list.
Now, if you are one of those that wishes they could export the stock out at the end of a simulation; then hang on to your seats!
If I hover over the Stock on the list i get another pop out list that gives me the option to Save Stock.
Now, the only save file type option available is .stl file; now luckily with Inventor (as long as you have a subscription) you have access to a mesh enabler to convert an .stl file into a composite surface then Stitching that composite together to create a solid body.
Next week I will cover how we can go about importing the stl file and the 2 steps it takes to create a solid body.
Here is the link to the mesh enabler addin: http://bit.ly/1W8VCej
Wednesday, September 16, 2015
Multiple Setup Simulation
sitting in a hotel room prepping for a training class tomorrow and was looking at stock simulation of toolpaths created in the Autodesk CAM products (primarily Inventor HSM). A lot of people will ask about continuing stock from previous setups and what not, and one thought that I wanted to pass along was the idea of stock simulating multiple setups.
Depending on the complexity or what have you of the part you are machining (if it derives from a block stock or if you can duplicate the setup and not change the stock just the orientation and stock point).
So, here is what you can do to stock simulate multiple setups. First, in your part or assembly that you are programming; select all the setups that you have programmed.
Then in the CAM Ribbon; start the simulation command. with this you will be able to simulate every toolpath and see the actual finished product because it will simulate through all toolpaths without resetting the stock.
Now, once you simulate through all the toolpaths you can turn on part comparison and get a complete comparison of the part to stock.
Hope this is a helpful tip and makes you think about this next time you do a stock simulation.
Depending on the complexity or what have you of the part you are machining (if it derives from a block stock or if you can duplicate the setup and not change the stock just the orientation and stock point).
So, here is what you can do to stock simulate multiple setups. First, in your part or assembly that you are programming; select all the setups that you have programmed.
Then in the CAM Ribbon; start the simulation command. with this you will be able to simulate every toolpath and see the actual finished product because it will simulate through all toolpaths without resetting the stock.
Hope this is a helpful tip and makes you think about this next time you do a stock simulation.
Tuesday, September 8, 2015
Interactive Post Processor...
So, recently I was shown the interactive.cps that comes with HSMWorks. I have to say...this post processor is awesome! and has tons of potential.
Basically the premise is that the interactive post has the ability to call an external form after you start the post process routine. And it calls the form before the gcode is actually output.
Now, for one thing that I am doing is setting up a custom setup sheet for excel that when i post process it will call this form and then I just have 3 pieces of information that I am logging on it, but what this form allows you to do is create pulldown lists for selections, checkboxes, radio buttons and text boxes.
here is an example of what this looks like when posting:
Now, the inputs can be customized as I have done and later I am actually going to work this into the quoting post processors that I have been working on.
Even though this only ships with the HSMWorks product it can be used in HSM and Fusion alike.
Basically the premise is that the interactive post has the ability to call an external form after you start the post process routine. And it calls the form before the gcode is actually output.
Now, for one thing that I am doing is setting up a custom setup sheet for excel that when i post process it will call this form and then I just have 3 pieces of information that I am logging on it, but what this form allows you to do is create pulldown lists for selections, checkboxes, radio buttons and text boxes.
here is an example of what this looks like when posting:
Now, the inputs can be customized as I have done and later I am actually going to work this into the quoting post processors that I have been working on.
Even though this only ships with the HSMWorks product it can be used in HSM and Fusion alike.
Friday, August 28, 2015
Sneak peek to Fusion quoting Post Processor
So, Tuesday during the Fusion 360 webcast that I am going to be in on I am going to show as a trick how you can use a post processor to help quote a job. I borrowed a layout of an excel quote template from @NYCCNC (thank you John); and tweaked the setup sheet post processor to output information that i wanted to be exported to populate my quote template.
Here is a sneak peak at the post process window and some of the changes i made.
Join in on our Fusion 360 webcast Tuesday (9/1) and see the post processor in action.
http://bit.ly/1N19YeU
Here is a sneak peak at the post process window and some of the changes i made.
Join in on our Fusion 360 webcast Tuesday (9/1) and see the post processor in action.
http://bit.ly/1N19YeU
Tuesday, August 25, 2015
Expressions in Autodesk CAM toolpaths...
So, one of the great things about HSMWorks, HSM and Fusion 360 is the ability to customize it to make the toolpaths or information that generates the toolpaths default to values or selections that you want. Now, what if you were wanting to make an Expression in a toolpath for Multiple Depths driven by the length of the flutes of the tool. So, that if the flute length was over a certain length it would calculate one way and if it was a shorter length it would calculate differently.
How would you go about doing something like this in the Integrated CAM products of Autodesk?
Well, let's just find out.
First, edit or create a new toolpath.

In the passes tab of your operation; find the section labeled "Multiple Depths". Right click on the Maximum roughing stepdown value, and select the option to edit expression.
In the Expressions dialog box enter in the following:
tool_fluteLength < 2*tool_diameter ? tool_fluteLength-0.01 : tool_diameter*2
Now, the info to the left of the question mark is your "if" statement and then to the right is your conditional statements; where the first equation is if the statement is true and the second is if it is false.
Now, with that changed you can make this default for the calculation so that any time you go and created that type of toolpath and activate the multiple depths option it will automatically calculate for this statement.
If there are any other values that you would like driven like this you can do the same setup. When looking for the parameter name remember you can always hold the shift key down and hover over your value input and a popup will show that will have the parameter name.
How would you go about doing something like this in the Integrated CAM products of Autodesk?
Well, let's just find out.
First, edit or create a new toolpath.

In the passes tab of your operation; find the section labeled "Multiple Depths". Right click on the Maximum roughing stepdown value, and select the option to edit expression.
In the Expressions dialog box enter in the following:
tool_fluteLength < 2*tool_diameter ? tool_fluteLength-0.01 : tool_diameter*2
Now, the info to the left of the question mark is your "if" statement and then to the right is your conditional statements; where the first equation is if the statement is true and the second is if it is false.
Now, with that changed you can make this default for the calculation so that any time you go and created that type of toolpath and activate the multiple depths option it will automatically calculate for this statement.
If there are any other values that you would like driven like this you can do the same setup. When looking for the parameter name remember you can always hold the shift key down and hover over your value input and a popup will show that will have the parameter name.
Monday, August 17, 2015
User properties to help define the quote info
So, one thing I have been working on is creating a quote post processor for Inventor HSM and Fusion. So, in this post I am going to show some of the information that I have created for the software to drive values into an excel template. Now, this information is only in Inventor; I had to take a different route for the Fusion side of things.
Now, to pass some information to our post processor we can actually use custom properties and standard properties using the Iproperties. Now, one way i like to do this is by building an ilogic form, and you don't have to do programming or anything like that; you are just basically dragging and dropping from one point to another as seen in video below.
Once you have those parameters dragged and dropped you can rename them for how you see them on the form, but they keep their direct link to the parameter. Now, the material and other info like that already get posted out with the Post Processor; so, we will just use that information along with cycle time and others to populate our spreadsheet for the quote.
Below is a pic of the quote sheet; everywhere you see a cell populated with a value that starts with a "$" is a value that is being pulled from our program.
now, I'm not going to show all of my tricks here, at least not right now. If you are interested in seeing some of the coding for the post processor then I would be happy to share some of it with you.
Now, to pass some information to our post processor we can actually use custom properties and standard properties using the Iproperties. Now, one way i like to do this is by building an ilogic form, and you don't have to do programming or anything like that; you are just basically dragging and dropping from one point to another as seen in video below.
Once you have those parameters dragged and dropped you can rename them for how you see them on the form, but they keep their direct link to the parameter. Now, the material and other info like that already get posted out with the Post Processor; so, we will just use that information along with cycle time and others to populate our spreadsheet for the quote.
Below is a pic of the quote sheet; everywhere you see a cell populated with a value that starts with a "$" is a value that is being pulled from our program.
now, I'm not going to show all of my tricks here, at least not right now. If you are interested in seeing some of the coding for the post processor then I would be happy to share some of it with you.
Compare and Edit in Fusion...Changing default settings
So, in this post we are going to look at how to change the initial settings of the toolpaths other than just expressions.
I am going to use a question that was posed. In the 2D adaptive toolpath stock to leave defaults to being on when creating the toolpath. Now, how do we go about changing this default to being off when we are creating an Adaptive toolpath.
Let's dive in!
With a part open and in the CAM workspace; have a 2D adaptive toolpath generated in a part as shown.
Now, in the browser, right click on the 2D adaptive toolpath and select the Compare and Edit option.
In the Compare and Edit dialog you will see pretty much all the parameters that drive the toolpath. In here is where we are going to change the default of the Stock to Leave option. At the bottom of the dialog is a little text box that helps to filter by what you enter in. In this text box let's enter in the word "Leave". You should come up with 4 parameters in the list. The last one on the list is the one we are looking for.
Select on "Yes" for the pull down and change the value to "No"; the next step might throw you of, but it is how it works. Next, right click on the No value, and a pop up will display; on here select the option to "Make all Default".
Pick OK on the dialog, now you will get a warning asking if you want to update the operation and at this point you can do either, but from now on your stock to leave on the adaptive clearing 2D toolpath will default to being off on any new toolpath created.
I am going to use a question that was posed. In the 2D adaptive toolpath stock to leave defaults to being on when creating the toolpath. Now, how do we go about changing this default to being off when we are creating an Adaptive toolpath.
Let's dive in!
With a part open and in the CAM workspace; have a 2D adaptive toolpath generated in a part as shown.
Now, in the browser, right click on the 2D adaptive toolpath and select the Compare and Edit option.
In the Compare and Edit dialog you will see pretty much all the parameters that drive the toolpath. In here is where we are going to change the default of the Stock to Leave option. At the bottom of the dialog is a little text box that helps to filter by what you enter in. In this text box let's enter in the word "Leave". You should come up with 4 parameters in the list. The last one on the list is the one we are looking for.
Select on "Yes" for the pull down and change the value to "No"; the next step might throw you of, but it is how it works. Next, right click on the No value, and a pop up will display; on here select the option to "Make all Default".
Pick OK on the dialog, now you will get a warning asking if you want to update the operation and at this point you can do either, but from now on your stock to leave on the adaptive clearing 2D toolpath will default to being off on any new toolpath created.
Thursday, August 13, 2015
Setting up an External NC Editor for Fusion
Out of the box we know that Fusion doesn't have an actual, but what a lot of people may not know is that you can get Fusion to open automatically in an external editor. Now, you may be asking how do i get an NC Editor that i can launch the code in? Easy, you know the 2.5 axis software for Inventor HSM? That's how you can get an editor to post to.
So, let's start with downloading Inventor HSM Express (sorry Autodesk...you may get hit with a bunch of form submissions). (and if you need it here is a link to the download http://cam.autodesk.com/download/inventor-hsm-express/)
Once downloaded install the software and then we can get down to business with setting up the external NC Editor. Side note: if you have HSMWorks then the same concept works; you will just need to find the HSMWorks folder with the editor.
Inside of Fusion; hit the pulldown under your name and click on preferences.
In the preferences under General pick on the CAM selection.
Now, on the CAM selection the very top option is for an External Editor, pick on the button to the right of the text box as seen in image.
this opens a dialog box that allows you to path to an executable file (in our case the HSM Editor that was installed with the express software). Here is the path that will take you to the executable: C:\Program Files\Autodesk\Inventor HSM 2016\Editor
The one thing that I am not sure of is the "Inventor HSM 2016" file folder...it might have express on it, but not particularly sure on that one.
Anyways, once you find that Editor folder pick on the InventorHSMEdit.exe and pick the Open button.
Hit OK on the Preferences dialog box and post away; now when you post you will get the NC Editor rather than the Brackets program.
So, let's start with downloading Inventor HSM Express (sorry Autodesk...you may get hit with a bunch of form submissions). (and if you need it here is a link to the download http://cam.autodesk.com/download/inventor-hsm-express/)
Once downloaded install the software and then we can get down to business with setting up the external NC Editor. Side note: if you have HSMWorks then the same concept works; you will just need to find the HSMWorks folder with the editor.
Inside of Fusion; hit the pulldown under your name and click on preferences.
Now, on the CAM selection the very top option is for an External Editor, pick on the button to the right of the text box as seen in image.
this opens a dialog box that allows you to path to an executable file (in our case the HSM Editor that was installed with the express software). Here is the path that will take you to the executable: C:\Program Files\Autodesk\Inventor HSM 2016\Editor
The one thing that I am not sure of is the "Inventor HSM 2016" file folder...it might have express on it, but not particularly sure on that one.
Anyways, once you find that Editor folder pick on the InventorHSMEdit.exe and pick the Open button.
Hit OK on the Preferences dialog box and post away; now when you post you will get the NC Editor rather than the Brackets program.
Monday, August 10, 2015
Inventor HSM quoting post processor...update...
So, I am close to having a working post processor for the quoting aspect. Granted there actually wasn't a lot that had to be changed to create this post. Most of what I have done is add some user properties into the post processor that will drive into designated cells inside an excel file.
Since the posts actually pull the iproperties from your Inventor file, I can pull some of those parameters out and have them import into the posted excel file.
I will post some pics in another post later this week to show some of what i am talking about. After I get done with the Inventor one I am going to look at creating one for Fusion. Since Fusion doesn't have the iproperties and things like Inventor does; I will have to take a little bit of a different approach to creating the posted excel file for Fusion.
Since the posts actually pull the iproperties from your Inventor file, I can pull some of those parameters out and have them import into the posted excel file.
I will post some pics in another post later this week to show some of what i am talking about. After I get done with the Inventor one I am going to look at creating one for Fusion. Since Fusion doesn't have the iproperties and things like Inventor does; I will have to take a little bit of a different approach to creating the posted excel file for Fusion.
Wednesday, August 5, 2015
quoting post processor...
In the Autodesk CAM products we have the ability to post out the G code, and setup sheets, but what about having something that makes it easier to quote. Sure, we all probably have templates we use already, but what if we could more accurately and make them always look the same and look professional.
Well, one thing I am going to start looking at and making a series of blog posts on is creating your own quoting post processor that will output into an excel document to help make the quoting process a little easier as well.
So, beginning next week I will start a series on creating this post processor that will apply for Fusion, Inventor HSM, and HSMWorks.
If anyone has input on something they would like to see if it can be put on the quote sheet or anything then post comments on this post and I will see what i can do.
Thank you!
Well, one thing I am going to start looking at and making a series of blog posts on is creating your own quoting post processor that will output into an excel document to help make the quoting process a little easier as well.
So, beginning next week I will start a series on creating this post processor that will apply for Fusion, Inventor HSM, and HSMWorks.
If anyone has input on something they would like to see if it can be put on the quote sheet or anything then post comments on this post and I will see what i can do.
Thank you!
Tuesday, July 28, 2015
Quick Tips: HSMWorks toolpaths tips and tricks
Last week I wrote a quick post about being able to load a toolpath template into a new toolpath and it change to all the settings that were in the toolpath template. The only thing you had to do was select a tool, and geometry and what not.
This week I posted a short youtube video showing some other tips and tricks that i found that are nice things to have in your back pocket just in case. In the video we cover options in being able to view the tool while creating the toolpath, doing a compare and edit between the original toolpath parameter values and the current toolpath parameters, and lastly how to export all the parameters into a text document.
Here is the video embedded, but you can also visit my youtube page Link.
This week I posted a short youtube video showing some other tips and tricks that i found that are nice things to have in your back pocket just in case. In the video we cover options in being able to view the tool while creating the toolpath, doing a compare and edit between the original toolpath parameter values and the current toolpath parameters, and lastly how to export all the parameters into a text document.
Here is the video embedded, but you can also visit my youtube page Link.
Monday, July 27, 2015
Fusion Edit Expression and parameter list
In the latest update over the weekend the ability to right click on an input value in a CAM toolpath and have the selection to edit expression was added. This basically is to replace the process that I had laid out in the original edit expression post; however you can still use that method this just gives you a second path in which to customize how your fusion toolpaths initially work.
Even with this addition you don't have a complete way to find out what the parameters are that you can drive values from, so below is a short list of the parameters that can be used in the expressions.
Tool Parameters
tool_diameter
tool_diameterOffset
tool_Spindlespeed
tool_cornerRadius
tool_feedCutting
tool_feedEntry
tool_feedExit
Heights parameters
topHeight_offset
bottomHeight_offset
Passes parameters
maximumStepdown
Linking Parameters
entry_radius
entry_distance
entry_verticalRadius
exit_radius
exit_distance
exit_verticalRadius
safeDistance
Even with this addition you don't have a complete way to find out what the parameters are that you can drive values from, so below is a short list of the parameters that can be used in the expressions.
Tool Parameters
tool_diameter
tool_diameterOffset
tool_Spindlespeed
tool_cornerRadius
tool_feedCutting
tool_feedEntry
tool_feedExit
Heights parameters
topHeight_offset
bottomHeight_offset
Passes parameters
maximumStepdown
Linking Parameters
entry_radius
entry_distance
entry_verticalRadius
exit_radius
exit_distance
exit_verticalRadius
safeDistance
Friday, July 24, 2015
Toolpath Templates - loading instead of create...
Quick tip for this Friday!
In all of Autodesk CAM products you are able to store toolpath templates, and then insert them into your setups. But, what if you are in a toolpath already and realize that you want to use a template that you have stored. do you really have to cancel out of the operation, and then go through the steps of inserting the toolpath template? Well, in HSMWorks you don't have to.
Let's say I start a parallel toolpath, and I have some stored in the templates folder. Hey, I'm going to pull info from the other toolpath template! So, in the toolpath; right click anywhere on the Property Manager.
then this dialog will show up.
Click on the "Load Template" selection and then a dialog will show up with the templates that you have stored.
I select the Parallel HSMWorks template and hit open!
Now, all the property changes i made that were stored in the template have now been changed in my current toolpath. The only thing that i have to do is pick the tool and I am good to go!
That is today's quick tip!
Hope it helps and until next time!
In all of Autodesk CAM products you are able to store toolpath templates, and then insert them into your setups. But, what if you are in a toolpath already and realize that you want to use a template that you have stored. do you really have to cancel out of the operation, and then go through the steps of inserting the toolpath template? Well, in HSMWorks you don't have to.
Let's say I start a parallel toolpath, and I have some stored in the templates folder. Hey, I'm going to pull info from the other toolpath template! So, in the toolpath; right click anywhere on the Property Manager.
then this dialog will show up.
Click on the "Load Template" selection and then a dialog will show up with the templates that you have stored.
Now, all the property changes i made that were stored in the template have now been changed in my current toolpath. The only thing that i have to do is pick the tool and I am good to go!
That is today's quick tip!
Hope it helps and until next time!
Thursday, July 23, 2015
Writing expressions in Fusion CAM...
Fusion CAM is the only one out of the 3 that doesn't allow you to "edit expression" yet...or does it?
If you wanted to create an expression in an input variable on a toolpath; you can do this inside of Fusion CAM right now even without the right click option menu.
So, let's look at a toolpath and see how we can do this.
In Fusion, I pull up a basic 2.5 axis milling part that is programmed. Now, I want to go in and edit my 2D Adaptive operation, and what we are going to look at is the optimal load value on the passes tab.
If you wanted to create an expression in an input variable on a toolpath; you can do this inside of Fusion CAM right now even without the right click option menu.
So, let's look at a toolpath and see how we can do this.
In Fusion, I pull up a basic 2.5 axis milling part that is programmed. Now, I want to go in and edit my 2D Adaptive operation, and what we are going to look at is the optimal load value on the passes tab.
Now, with Optimal Load calculation I know that by default it is set to 40% of tool diameter, but what if I wanted to change this load calculation?
In working with the other programs I know that the parameters are the same throughout for how you can pull information from other variables. So, with that if I am wanting to create and expression based on the tool diameter I know that the parameter name is tool_diameter.
In the optimal load input I am going to enter in: tool_diameter * .75. I am effectively changing my calculation to be 75% of the tool diameter for my load.
Once I hit enter on the expression I can now come back and right click on that input and select make default.
Now, after I click okay, any time i create an Adaptive operation it will automatically default to this new expression, but you will only see the value rather than the equation.
This was a quick tip, so if you are interested I will create another post later listing some common parameter names that may be used in the expressions so you can customize away.
Hope this was a helpful tip!
And until next time...Have fun programming!
Subscribe to:
Posts (Atom)